Software: ArcGIS Desktop
Platform: Windows
Problem: Broken links
Answer:
Often you may need to repair data sources and broken links in your MXDs. The idea of fixing this problem manually can be tedious, particularly when having data from multiple sources. ArcMap has an ability to store the pathname to the data within the map document (MXD) so when you reopen your map document, ArcMap locates the data using these stored pathnames. By default, ArcMap references the data source using absolute file or full paths. A full path begins with a drive letter followed by a colon, such as D: An example of an absolute full path is: Y:\GIS\data\DB\Provinces.shp.
The problem with absolute paths is when you share or move the MXDS, everyone who uses the map must have the data on their computer exactly the same folder structure. If not you are likely to get the following error
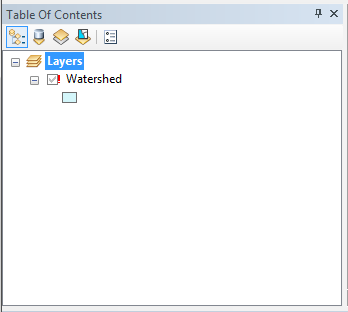
ArcMap provides an option to set Data sources in case the links are broken, you can manually reset the paths to your data.
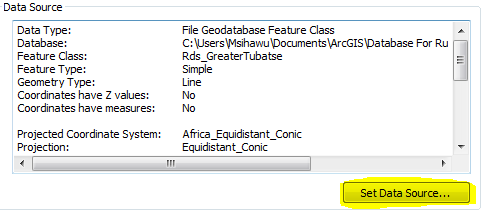
The best practice, however, is to store relative paths to a current directory in your ArcMap. Relative paths make use of two special symbols, a dot (.) and a double-dot (..), which translate into the current directory and the parent directory. Where your pathnames would be saved as: ..\GIS\data\DB\Provinces.shp.
This option points ArcMap to the location of the data contained in the map relative to the current location on disk of the map document itself. This also allows you to easily move the map and its data to a different hard drive on your computer, or give the map and its data to another person to copy onto their computer without having to change the file paths.
Here is how to save your MXD with relative paths:
- Open ArcMap
- Open you MXD
- Click on the File menu.
- Select the Map Properties option.
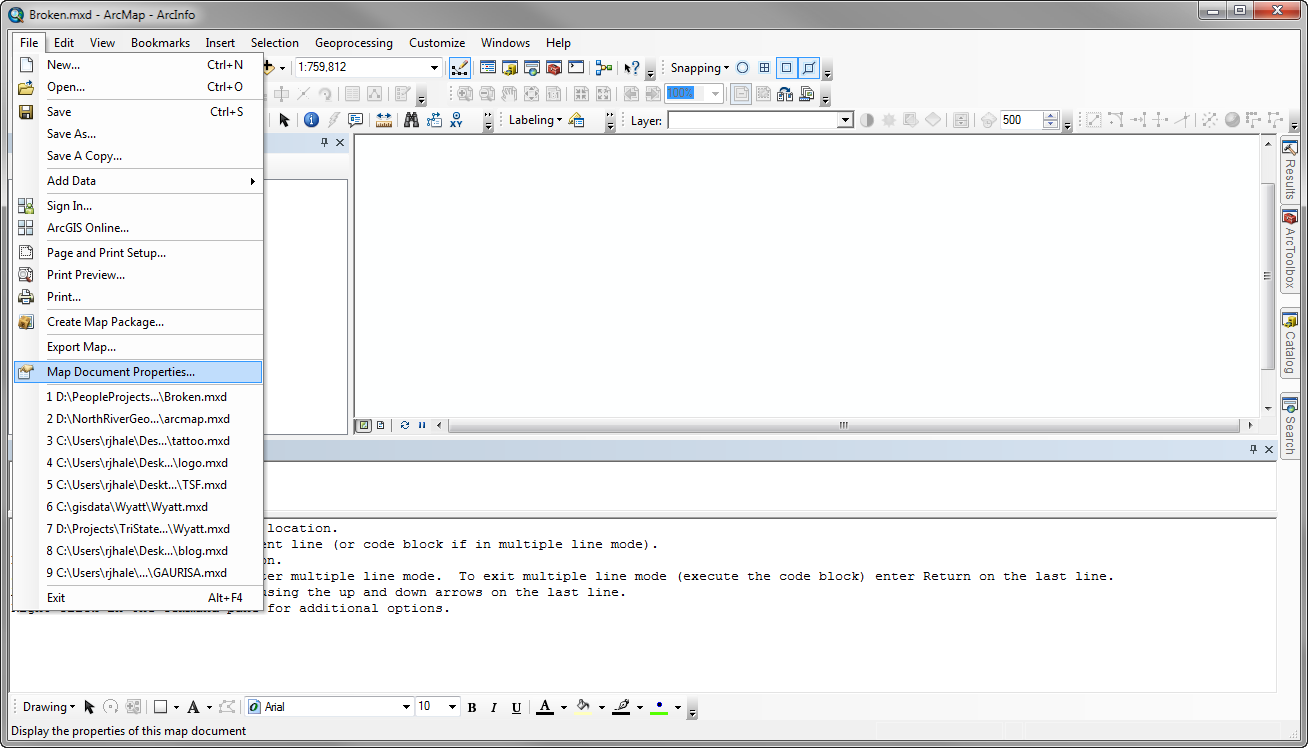
- Click on the Data Source Option button.
- Change the radio button to “Store relative path names”.
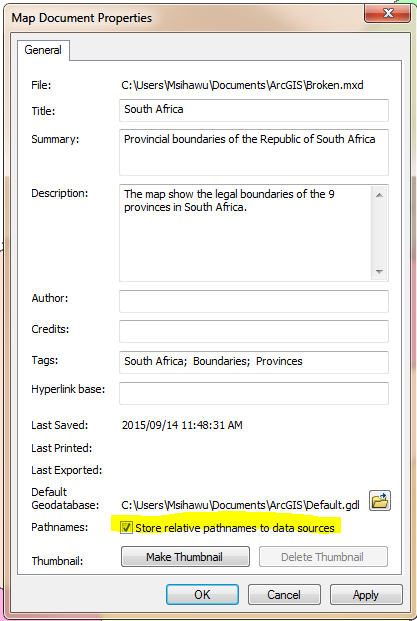
- Click OK.
- Click OK Customise Menu and select ArcMap Options.
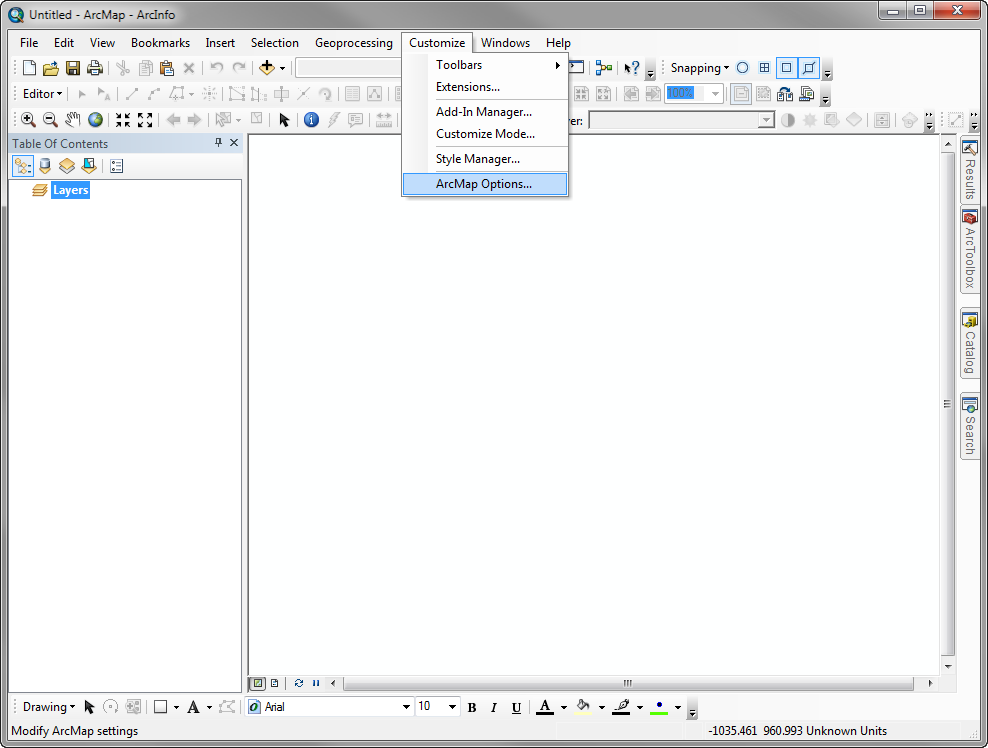
- Check the Make relative paths the default for new map documents radio button.
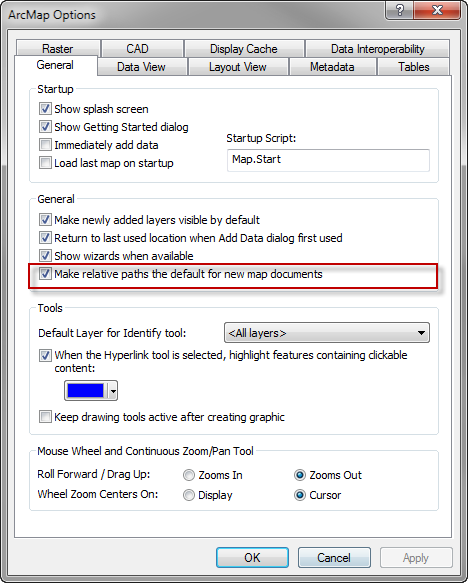
Note: To benefit from relative paths, you have to move the MXD and its data. Therefore, if you copy its parent folder with the MXD, its data and any the sub-folders, your data sources will be maintained. Now you don’t need to do the exercise of going to the file menu and changing the Map Document Properties. All new MXDs will be set to relative paths. Note that existing ones will still need to be changed in the Map Document Properties.
